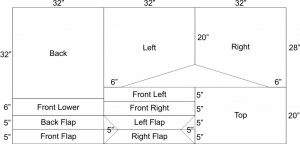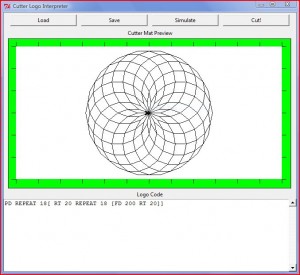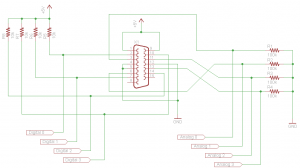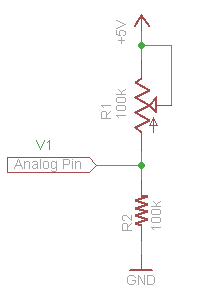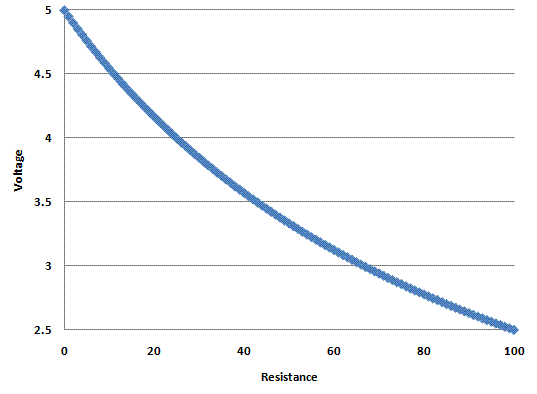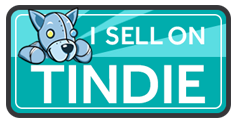Time for another quick project. This time it's a cheap, simple CNC mini-mill enclosure using materials I had readily available, a re-purposed parts washer, and a combination of two of man's greatest inventions, duck tape and cardboard! Well, not really cardboard, but corrugated plastic called coroplast only because cardboard isn't exactly waterproof.
To provide some background, I picked up a CNC converted X2 mini-mill from a local hobbyist a few weeks ago so I could try my hand at making some metal stuff. It came with a DIY wood stand that was a little bigger than I would have liked, a slightly leaky PVC/wood/expanded foam flood system, and an open front that didn't stop little bits of metal from flying out and on to the floor. I wanted to build a new stand and enclosure that I could use a flood system with and that was fully enclosed so I could use it inside without having to worry about clean up.
I found a build I really liked that I wanted to do . Basically, the idea is to set the mill in a cheap parts washer and create a cheap enclosure to set on top. Just like the stock shelving project, I tried to make the most of a single sheet of material, so I tried to set a hard limit of using only one sheet of coroplast to complete this project. Here's a list of all the stuff needed to make a full enclosure:
- - Wait till it's on sale, I got mine for $70
- 1 4'x8' sheet of 4mm coroplast in the color of your choice - I got mine at Lair Plastics in KC for about $10
- 1 or 2 60yd rolls colored duck tape - I think you can get away with a single roll if you're careful, but I had to start another roll to finish out the project
- 4'-5' of 1" wide 1/8" steel bar - this will be used to support the enclosure
- 6 small magnets - To fix the steel bar to the parts washer
- 28"x32" sheet of 0.118 acrylic - I got this for free from someone, I assume it's a standard size at some hardware stores
- 1 drawer handle to attach to the acrylic sheet
Start off by by assembling the parts washer and removing the parts you won't be using. Be careful when removing the lid lift hardware, there's a spring in there that popped out when I was removing it that looked like it would hurt quite a bit if it hit you. There's also a square hole in the side of the parts washer bin for the pump that comes with the stand. You'll probably want to block that off with a few strips of duck tape, or maybe a big sheet magnet if you want something that will be easier to remove in the future.
Next you'll need to build something to set your mill on inside the wash tub. What you set the mill on will probably depend on what you have on hand, but I used a 12"x24" sheet of 3/4" HDPE with eight 3/8" threaded rod stand offs that were coated with plasti-dip on one end so that they didn't scratch the bottom of the parts bin. I left two of these threaded rod sections longer so I could mount additional hardware (cable management, flood nozzles, lights) inside the enclosure later.
Build the Enclosure
Next, you'll need to cut all the parts you'll need out of your coroplast sheet. My sheet was not exactly 48 inches by 96 inches, so make sure you measure the size of your stock beforehand.
After you've cut all your pieces out, find some space to work and start seeming things up with your duck tape. It's best to leave a little bit of a gap between pieces at this point because you'll want them to fold easily. There's no set pattern here in terms of what get's seamed up first, just do what you think is logical. If you mess up, in most cases you can just pull the tape off and start over.
Along the way you'll probably want to cover any exposed sections of the internal comb with tape to prevent debris and liquid from finding their way in there.
After the top, back, and sides are in place, take the 4 triangular pieces you cut out of the left and right flaps and tape them into the bottom corners. I also took some of the scrap and added triangles to the front of the enclosure because the top was sagging and I ended up leaving them in place. Install the front and back flaps first and attach them about 2" from the bottom of the enclosure. After the front and back flaps are in place, install the left and right ones. Here's a picture of the left flap just before installation:
After the flaps are in place, you'll want to route your cabling. I did this by cutting a flap in the back of the enclosure. I cut only half way through the top of the flap (which is much easier to do "against the grain" of the coroplast) and folded it inward.
Lastly, take your acrylic sheet and tape it in place along the top. Remember to tape up both sides.
Bringing it all Together
One last minute addition to construction was adding some metal rails attached to the stand with magnets to support the whole enclosure when it was completed. The corners on the bottom of the enclosure rest on these rails and support the entire enclosure. Ideally, these rails would be 28" wide but I only had a 48" strip of steel to work with, so both of mine are 24". I taped three 1/2" rare earth magnets to each, approximately 6" apart.
After the rails are in place, simply fold all the flaps on the enclosure up and slide it over the top of your mill that's already in place inside the parts washer basin. Fold down the front and back flaps then the side flaps and shift the enclosure into place. Here's a shot of the inside of my enclosure once it was in place with the flaps down:
And here's a picture of the entire enclosure and stand when finished:
Construction Tips
Tack sections that you're taping together with a small square of tape to make things go more smoothly.
Internal seems can be tricky, so you may want to do them in two or more strips.
When sizing up the flaps, I tacked them in with 3 squares of tape and tried them out. You may want to do this in your setup to make sure everything's looking good before taping everything down.
Final Thoughts
Overall I think this enclosure will work well for the time being, and it's not bad for under $100 total to construct. I think the Z and X axes may end up bumping the enclosure, but only toward their extremes. One thing I did notice about the white coroplast is that the oil I use to keep the machine lubricated seems to permanently discolor it. Not a huge deal really. It'll probably be a bit before I get around to getting the flood system up and running, and I'll probably make some modifications to the setup when I get to that, but I'm anxious to see how well everything works when I'm splashing cutting fluid around inside.